Using Functions in Formulas
The Spreadsheet provides the capability to use a set of predefined functions in formulas to perform simple or complex calculations.
To create a formula containing functions, follow the instructions below.
- Click the cell in which you want to insert the formula.
- Type the equal sign "=". This is required to interpret the cell content as a formula. Skip this action if you insert the function in a cell which already contains a formula.
- Type the function's name, or insert the required function from the Function Library.
- Enter the arguments between the function's parentheses.
- Press ENTER. The result appears in the cell in which you inserted the formula.
Insert a Function
If you do not remember the name of the function you want to use, you can insert the desired function quickly using the Function Library group within the Formulas tab.
On the Formulas tab, in the Function Library group, click the button corresponding to the category to which your function belongs, and select this function from the button's drop-down list.
[!TIP] Frequently used functions such as Sum, Average, Count Numbers, Max and Min are also listed under the AutoSum button on the Home tab in the Editing group.
For example, if you wish to add all numbers in the range E4:E8, in the Function Library group, select the SUM function from the AutoSum (or Math & Trig) button's drop-down list. Type "E4:E8" in the function's parentheses or select the cell range directly in the worksheet, and press ENTER.
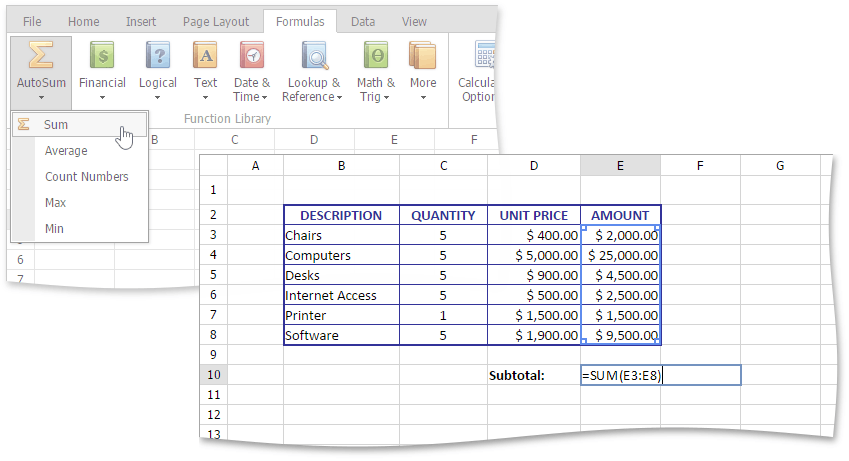
[!NOTE] If you start the formula with a function, the Spreadsheet automatically adds the equal sign to your formula.
Nested functions
You can create a formula with a function that uses another function as one of the arguments. A function that is used as an argument is called a nested function. A formula can contain up to 64 levels of nesting.
Examples of formulas with nested functions are detailed in the table below.
| Formula | Description |
|---|---|
| =ROUND(SUM(A1:A5),2) | Round the sum of the values contained in the cell range A1:A5 to two decimal places. |
| =SQRT(AVERAGE(A1:A5)) | Returns the square root of the average value of the numbers in the cell range A1:A5. |
| =IF(A5<1000, POWER(A5,2)) | Square the value in cell A5 if it is less than 1000. |