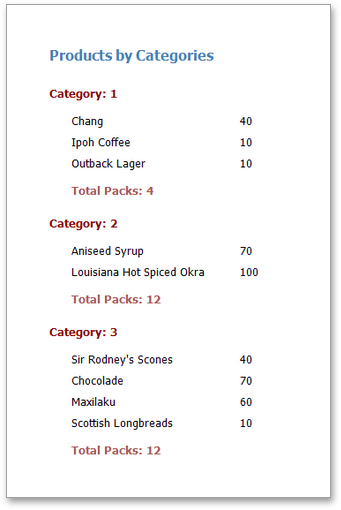Scripting
This document describes the basic principles of scripting, which can be performed by handling the events of a report, and its bands and controls.
This documents consists of the following sections.
Scripting Overview
Scripts are program commands, placed within the event handlers of the required report elements. And when the corresponding event occurs (e.g., a mouse click), the script code runs. Scripting is made available to extend the standard functionality as far as may be required.
You can write scripts for a report or any of its elements (bands and controls) to be executed when the report is being previewed, printed or exported.
The Web Report Designer allows you to write scripts using the Script Editor. This editor supports C#, Visual Basic .NET and JScript .NET scripting languages. This means that the scripting language is independent from the language used to create the report. The language is specified by the Script Language property of a report. The selected scripting language must be the same for all scripts used in a report.
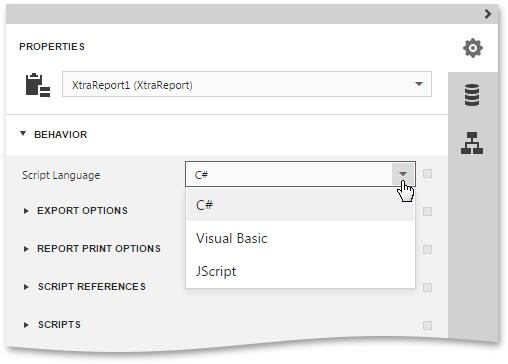
Note that JScript .NET is not installed with the .NET framework installation, by default, so you should make sure it is present before writing code in it.
Maintaining Scripts
Every report element has a set of script events, which are individual for each element type. To handle an event of a report element, do the following.
Select the required report element. In the Properties Panel, expand the Behavior category and then expand the Scripts section which lists available events.
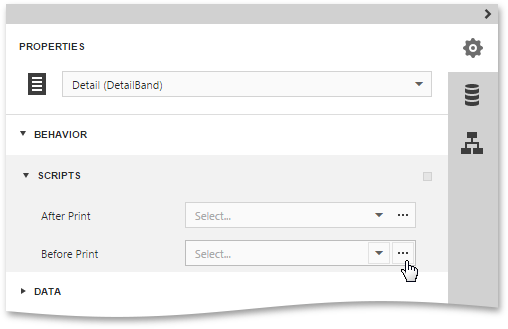
Click the ellipsis button for an event (e.g., the Before Print, which is the most used). This will switch to the Script Editor , which allows you to manage and edit all the report scripts.
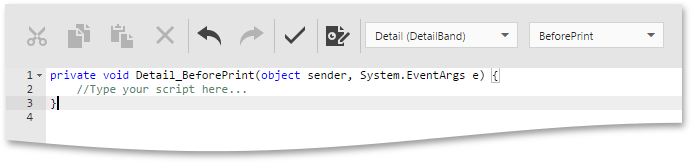
Alternatively, you can click the Scripts button (
 ) located on the End-User Report Designer's Main Toolbar. In the displayed Script Editor, specify the report control and its event by the toolbar.
) located on the End-User Report Designer's Main Toolbar. In the displayed Script Editor, specify the report control and its event by the toolbar.After the event is specified, a code template is generated in the language specified with the Script Language property of the report.
To check for errors in the report's script, click the Validate button (
 ).
).If an error is found, the string containing this error is marked with an
 icon. When a mouse pointer hovers over this icon, the text of the error is displayed.
icon. When a mouse pointer hovers over this icon, the text of the error is displayed.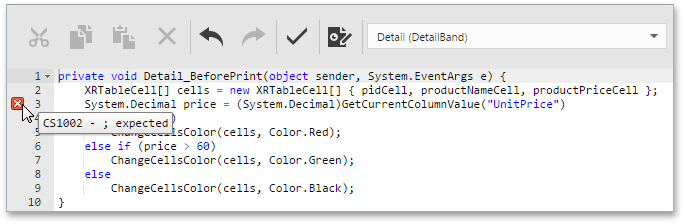
Example: Custom Summary
In this example, we will display the total number of product unit packs in a group.
To perform this, execute steps similar to the ones described in the Calculating Summaries topic, except that for the summary field, you should set the Function property to Custom.
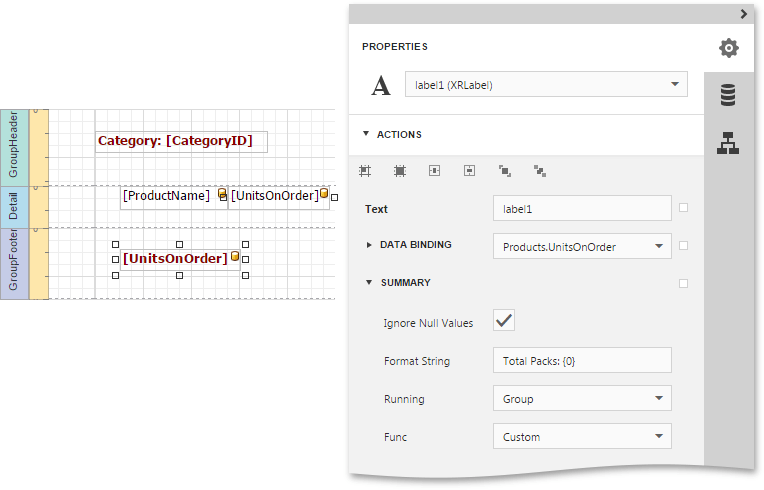
Then, the additional events are added to the label's Scripts property.
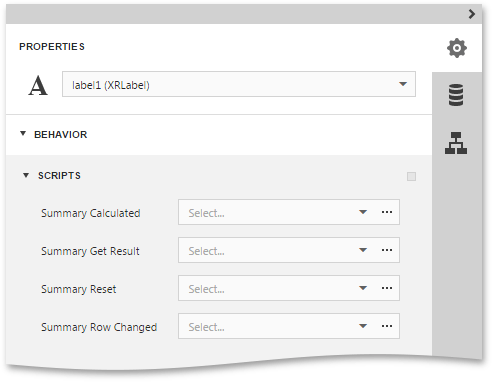
You can handle these events in the following way.
C#
// Declare a summary and a pack.
double totalUnits = 0;
double pack = 15;
private void label1_SummaryReset(object sender, System.EventArgs e) {
// Reset the result each time a group is printed.
totalUnits = 0;
}
private void label1_SummaryRowChanged(object sender, System.EventArgs e) {
// Calculate a summary.
totalUnits += Convert.ToDouble(GetCurrentColumnValue("UnitsOnOrder"));
}
private void label1_SummaryGetResult(object sender,
DevExpress.XtraReports.UI.SummaryGetResultEventArgs e) {
// Round the result, so that a pack will be taken into account
// even if it contains only one unit.
e.Result = Math.Ceiling(totalUnits / pack);
e.Handled = true;
}
VB.NET
' Declare a summary and a pack.
Private totalUnits As Double = 0
Private pack As Double = 15
Private Sub label1_SummaryReset(ByVal sender As Object, ByVal e As System.EventArgs)
' Reset the result each time a group is printed.
totalUnits = 0
End Sub
Private Sub label1_SummaryRowChanged(ByVal sender As Object, ByVal e As System.EventArgs)
' Calculate a summary.
totalUnits += Convert.ToDouble(GetCurrentColumnValue("UnitsOnOrder"))
End Sub
Private Sub label1_SummaryGetResult(ByVal sender As Object, _
ByVal e As DevExpress.XtraReports.UI.SummaryGetResultEventArgs)
' Round the result, so that a pack will be taken into account
' even if it contains only one unit.
e.Result = Math.Ceiling(totalUnits / pack)
e.Handled = True
End Sub
Switch to Print Preview and view the result.