Query Builder
In the Query Builder dialog, you can add data tables and views to the data source, and select which columns to include. The Query Builder automatically joins the related tables, so all you need to do is drag-and-drop.
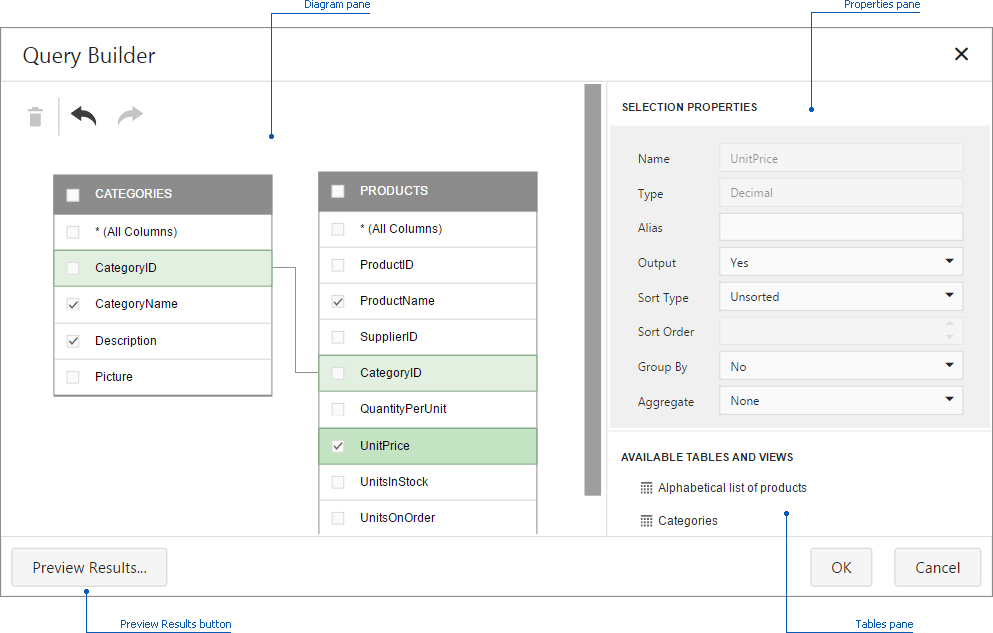
This topic consists of the following sections.
Add Tables
To add the required tables/views to a data source, drag-and-drop it from the Tables pane onto the Diagram pane.

Then, select the required columns.
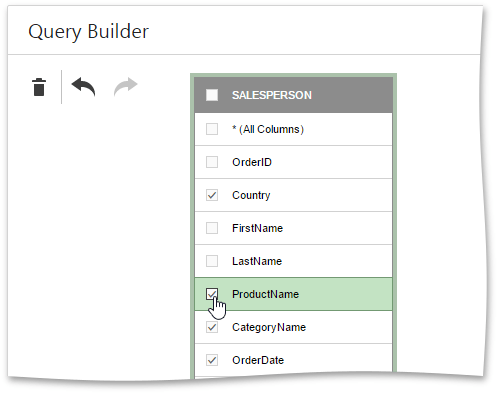
To delete the unnecessary table, select it and click the Delete button (the  icon).
icon).
You can cancel or repeat the action using the Undo/Redo buttons (the  and
and  icons).
icons).
Join Tables
When you drop a table that has a relationship at the database level with any of the recently added tables, the Query Builder joins these tables automatically.
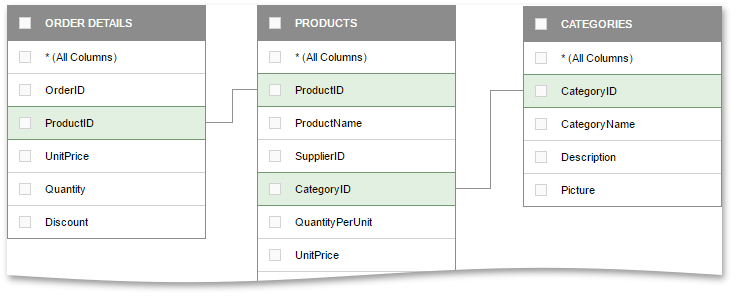
You can create a relationship between two tables manually by dragging a column in one table to a related column in a different table. A relationship line will be drawn between the two tables.
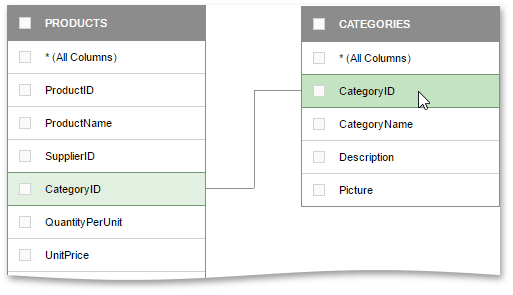
The Query Builder allows you to change the join type (if necessary). For this, select the relationship line and use the Join type combo box in the Properties pane. An Inner join and Left outer join are supported.
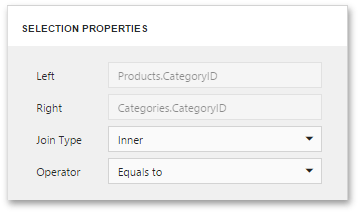
To delete the unnecessary relationship, select the relationship line and click the Delete button (the  icon).
icon).
Edit Column Settings
To edit a column setting, select the required column in a table. Then, use the Properties pane to specify the column setting.
The following settings are available for each column.
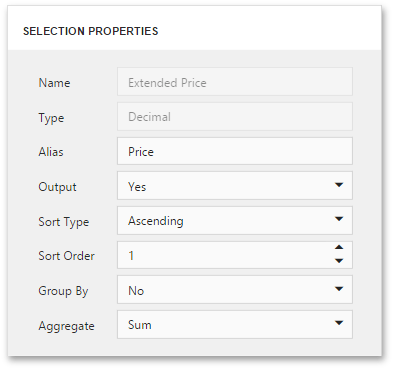
- The Name field displays the selected column name.
- The Type field displays the selected column type.
The Alias field allows you to specify the column alias.
[!NOTE] Note that aggregated columns should always have an alias.
- The Output field allows you to choose whether to include the selected column to the query.
- Use Sort Type to specify the sort order of column values.
- The Sort Order field allows you to specify the order in which several columns are sorted.
- The Group By option allows you to group data by the values of the selected column.
The Aggregate field allows you to specify the aggregate function used to aggregate column values.
[!NOTE] Note that you should apply aggregation/grouping either to all columns or to none of them.
Filter Data
The Query Builder allows you to filter a query. To do this, deselect tables and click the ellipsis button in the appeared Filter field in the Properties pane. This invokes the Filter Editor dialog, which provides a visual interface for constructing a filter string.
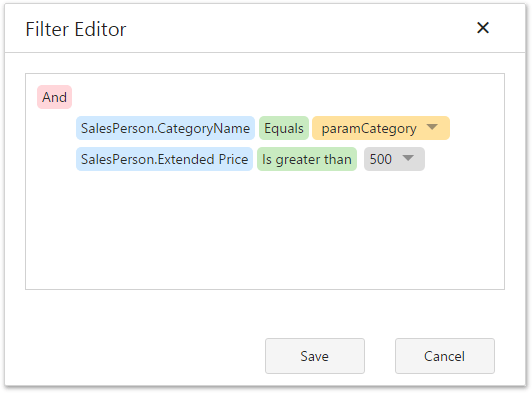
To learn more, see Filter Queries.
Preview Data
The Query Builder allows you to preview data for the created SQL query. To do this, click the Preview Results... button. This invokes the Data Preview window containing data returned after executing the query.