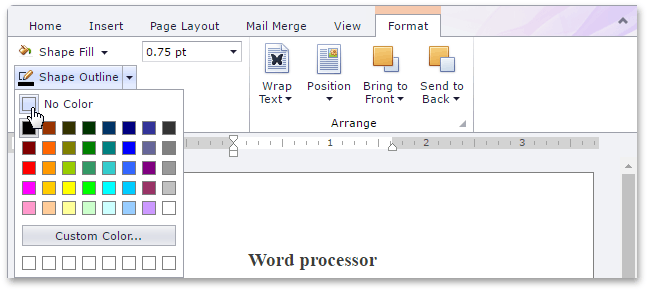Add, Change or Delete a Border for a Picture or Text Box
You can specify the color and weight of the outside border of a floating picture or text box, or fully delete the border.
Set the Color of a Picture or Text Box Border
- Select the floating picture or text box whose outline border color you wish to specify.
On the Format tab, in the Shape Styles group, click Shape Outline and select the required color.
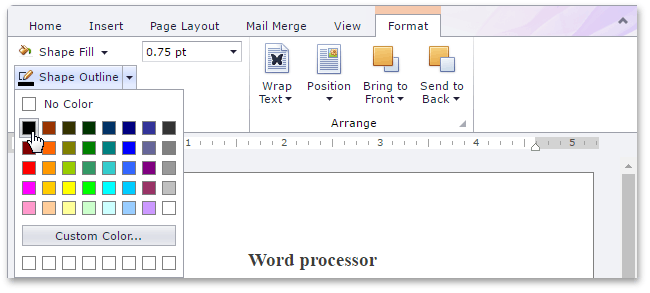
[!NOTE] By default, a floating picture is inserted with no border. To specify a colored outline border for a picture, a border weight must be set.
Set the Weight of a Picture or Text Box Border
- Select a floating picture or text box whose outline border weight you wish to specify.
Select the required border weight from the Shape Outline Weight list accessed on the Format tab, in the Shape Styles group.
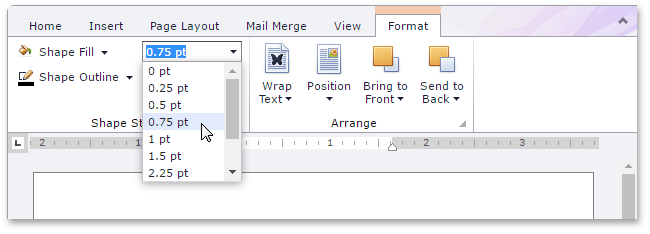
Remove a Picture or Text Box Border
- Select a floating picture or text box whose outline border you wish to remove.
On the Format tab, in the Shape Styles group, click Shape Outline button and select No Color.