Multilevel Lists
Create a Multilevel List as You Type
- In the document, point to the position at which you want to begin your list.
Select the Home tab, and click the Multilevel list
 button in the Paragraph group.
button in the Paragraph group.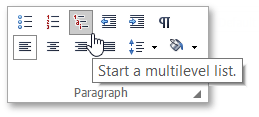
- Type the text.
- To change list levels, press TAB and SHIFT+TAB, or click the Increase Indent
 and Decrease Indent
and Decrease Indent  buttons in the Paragraph toolbar in the Home tab. Press ENTER to create the next item on the current level.
buttons in the Paragraph toolbar in the Home tab. Press ENTER to create the next item on the current level. - To finish the list, press ENTER twice.
Make a Multilevel List from the Selected Text
You can make a multilevel list from existing lines of text in two ways. The first one is to use the Paragraph group in the Home tab.
- Select the text lines that you want to transform into a list.
- Select the Home tab, and click the Multilevel list
 button in the Paragraph group.
button in the Paragraph group. - Use TAB and SHIFT+TAB, or the Increase Indent
 and Decrease Indent
and Decrease Indent  buttons of the Paragraph group in the Home tab to change levels.
buttons of the Paragraph group in the Home tab to change levels.
Another way to do the same thing is to use the context menu:
- Select the text to be transformed into a list.
Right-click in the document and select the Bullets and Numbering item from the invoked context menu.
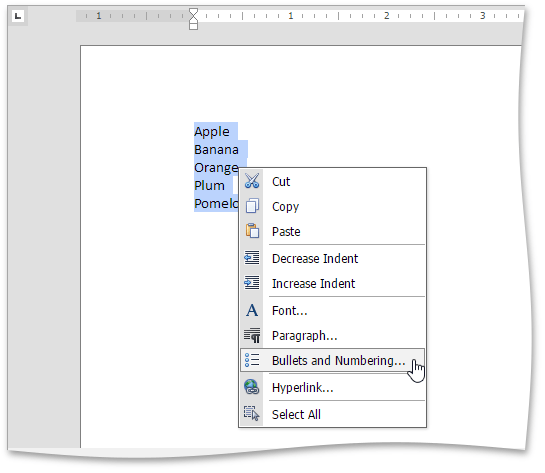
In the invoked Bullets and Numbering dialog, click the Outline Numbered tab and choose the list style that you want to apply.
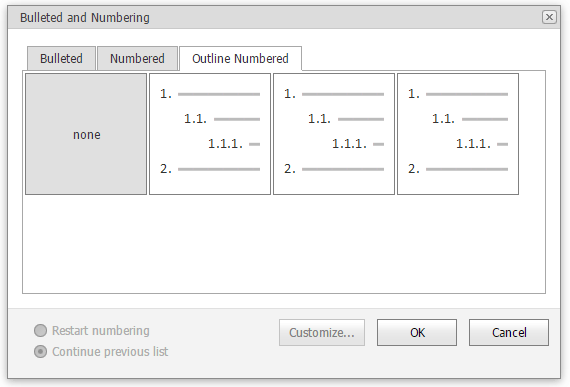
- Use TAB and SHIFT+TAB, or the Increase Indent
 and Decrease Indent
and Decrease Indent  buttons of the Paragraph group in the Home tab to change levels.
buttons of the Paragraph group in the Home tab to change levels.
Create Your Own List Style
You can create your own style for a multilevel list on the basis of one of the existing list styles, by changing different list parameters.
- Select the multilevel list (or text to be transformed into the multilevel list) to which you want to apply your own style.
Right-click in the document and select the Bullets and Numbering item from the resulting context menu. The Bullets and Numbering dialog will be displayed.
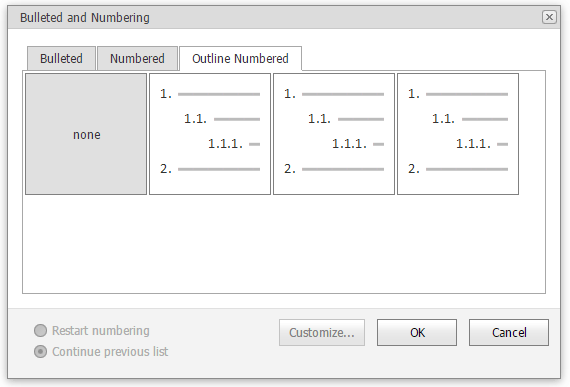
Click the Outline Numbered tab, choose one of the existing styles and click Customize.... The Customize Outline Numbered List dialog will be invoked.
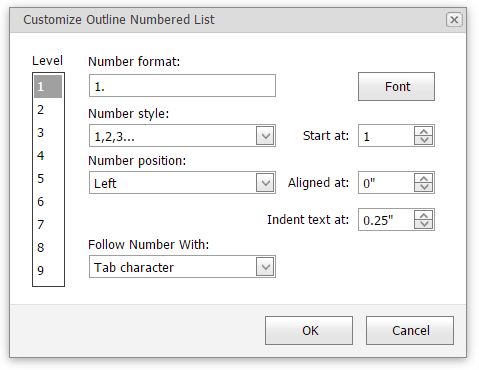
[!NOTE] The Customize... button is disabled if the None item of the Bullets and Numbering dialog is selected.
In this dialog, change different list parameters to create your own list style.
For instance, if you specify list parameters in the following way,...
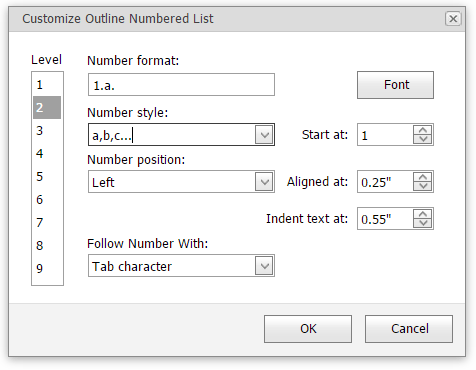
...you will get the list style as illustrated below.
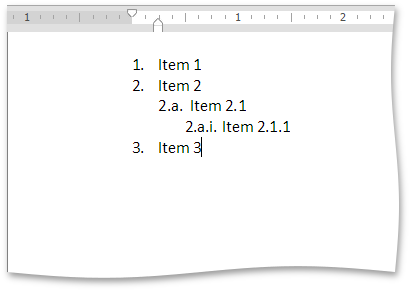
- Use TAB and SHIFT+TAB, or the Increase Indent
 and Decrease Indent
and Decrease Indent  buttons of the Paragraph toolbar to change levels.
buttons of the Paragraph toolbar to change levels.